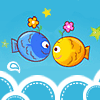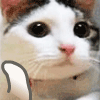我们不论是在日常生活中,还是在工作中,有时需要用Excel做报表,而又经常会用到斜线表头。那么在Excel表格中,如何画斜线呢?在Excel表格中画斜线有什么方法?现在就和小编一起去看看在Excel表格中画斜线的方法。
具体步骤如下:
1、首先新建一个Excel表格并打开,光标定位到要插入斜线的单元格内,如下图所示:

2、在该单元格内单击右键,选择“设置单元格格式”,如下图所示:

3、在弹出的“设置单元格格式”的设置页,找到“边框”,点击右下角的斜线,确定,即可在单元格内插入斜线,如下图所示:


4、但是上图仅限于插入一条斜线,如果想要插入更多条斜线,请继续浏览。
在Excel软件主界面,切换到“插入”选项卡下, 选择“形状”-“线条”,在其中找到你需要的斜线的样式,一般都是普通直线,如下图所示:

5、选择直线确定后,直接在要插入斜线的单元格内画线即可,并可以选择“形状轮廓”和“形状效果”,如下图所示:

6、重复第四步,即可在单元格内插入多条斜线,从而做一个多斜线表头,如下图所示:

在Excel表格中画斜线的方法就给大家详细介绍到这里了。Excel我们在做报表的时候,经常有用到斜线表头,如还不知道怎么在Excel表格中画斜线的用户,不妨试一下上述的方法,按照步骤去操作,这样你就知道怎么在Excel表格中画斜线了。
推荐您阅读更多有关于“画斜线”的文章
- 上一篇:Excel数据透视表的创建使用方法
- 下一篇:Excel排序的方法