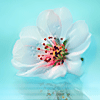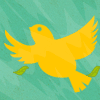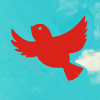如今已经进入到大数据时代,面对杂乱无章的数据,我们要如何做出清晰明了的报告总结呢?如果是一份好的报告总结,总是能够帮助大家直观的理解数据的含义。本文就教大家在Excel软件中做出更加直观的数据对比报告,涨了多少、跌了多少,一看便知。
这个问题其实并不困难,Excel提供了近乎无限的可能性。比如我们例子中的这个图表,你不仅可以看到每组数据的情况,还能通过图表箭头看到涨跌差距,一目了然。想让自己的图表也具备更强说服力,那就要对当前图表动动手脚了。

1、首先,正常根据数据制作图表。圈选数据,点击切换选项卡到插入,点击柱状图选中“簇状柱形图”。


2、在柱状图中单击网格线删除以保持图表页面清洁,此时右键单击图表中任意一个数据柱状图,选择“设置数据系列格式”,调整“系列重叠”为“-10%”,“分类间距”为“100%”。



3、在表格旁新建三个辅助列,分别为X轴、Y轴1、Y轴2。具体设置如下:
X轴:1.1、1.2、1.3、1.4,这部分有多少行就要设置多少个,以此类推
Y轴1:=IF(C2<B2,C2+2,NA()),如果C2<B2,那么该列数据为C2+2,否则返回错误值 #N/A,当然,如果你愿意,也可以设置为+1、+3,这个的作用是箭头在柱状图表上方的位置,根据自己需求设置即可,确定后,按住Ctrl+鼠标左键点选拉动单元格向下覆盖整列到数据尾行。
Y轴2:=IF(C2》=B2,C2+2,NA())。如果C2≥B2,那么该列数据为C2+2,否则返回错误值 #N/A。其他同上。

4、设置好辅助列,就要添加数据了。右键单击柱状图中任意一个数据,选择“选择数据”,点击左侧“添加”。系列名称选择Y轴1,系列值选择Y轴1的列,即E2到E5的数据范围。


5、此时注意柱状图中右侧两组数据已经出现了Y轴1,我们要把这个新增数据柱状图改成散点图。对着任意一个数据图右键单击选择“更改系列图表类型”,然后重点来了,不要直接切换到“XY(散点图)”选择,而是在“组合中”点选Y轴1后面的下拉菜单,选择“XY(散点图)”,这样才能保证其他数据依然是柱状图,而辅助数据是散点图。



6、这时候新增的数据柱状图已经变成了小圆点,右键单击小圆点选中“选择数据”。在选择数据源中单击Y轴1然后选择“编辑”,在弹出的“编辑数据系列”中,点选X轴系列值,圈选X轴列的内容。



7、此时,重复刚才添加Y轴1的动作添加Y轴2数据,X轴也照此操作,4组数据此时应该都已有辅助列的散点图了。

8、如何才能把目前散点图的小圆点形改成箭头呢?切换Excel选项卡到插入,单击“形状”选择“等腰三角形”并复制出第二个,其中一个设置为红色(推荐纯色、无线条),第二个设置为绿色。调整好大小后,垂直翻转90度绿色箭头。接下来Ctrl+C复制红色三角形,点选黄色小圆点(涨幅部分)并Ctrl+V粘贴,黄色小圆点就变成了红色箭头。同理,复制绿色倒三角形,点选灰色小圆点(跌幅部分)并粘贴。


9、图表此时就已经有了明显的涨跌指示,当然你还可以根据需求调整颜色等进一步美化图表。如可以将数据添加到柱状图内,右键单击任意数据柱状图选择“设置数据标签格式”,然后选择“轴内侧”,数据就会在柱状图内显示,更加整洁。同时,在小箭头处同样可以单击右键选择“添加数据标签—添加数据标注”,将具体涨跌比例填写上去,这样柱状图就非常直观了。



以上便是在Excel表格制作清晰明了数据报告的操作,学会了这些,我们便可以抛弃那些枯燥的数字报告了,同时你的领导、上司将会更喜欢看这样的报告,因为这种报告让人看起来更加舒服,同时也更加直观的传达了数字要表达的意思。
推荐您阅读更多有关于“”的文章