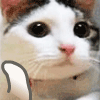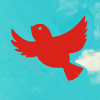Excel如何制作动态数据透视表?如果你需要一张可以经常随着内容变动的数据表,创建一张动态数据透视表是最好的办法,这样不仅可以保证数据的实时更新效率,还可以保证数据的准确性,至少在基数上的输入用户不可出差。
Excel如何制作动态数据透视表?
1、新建空白数据透视表:
打开例表选中目标区域,点击菜单栏“插入”按钮,点开“数据透视表”的下拉三角按钮选择“数据透视表” 。

2、弹出“创建数据透视表”对话框后,核对一下“选择一个表或区域”的位置。若之前未选定区域就插入数据透视表,此时也可以选择透视表的数据来源区域。
根据你的工作需求,选择在新工作表或现有工作表创建“选择放置数据透视表的位置”。为方便演示,这里选择了“现有工作表”,选择完毕后点击拾取器。

3、单击一下要创建数据透视表单元格区域的初始位置,该单元格路径会出现在”创建数据透视表“文本框。位置选择完毕后,点拾取器返回到上一步的”创建数据透视表“对话框。

4、返回到”创建数据透视表“对话框后,如果没什么需要修改的内容,点击”确定“退出。退出之后,在选定的单元格区域会出现一个空白”数据透视表“。


5、设置数据透视表的字段布局:
在工作表最右侧的”数据透视表字段列表“窗格上方,选中需添加到报表中的字段,根据工作中需在数据透视表中展现的内容和布局,分别将选中的字段往下拖动到窗格下方的”行标签“和”列标签“等窗格里 。

6、在需设置成报表筛选的字段上(这里设定的是按”日期“和”负责地区“筛选)右击,弹出快捷菜单后,选择”添加到报表筛选“的命令。还有一种方法是选中内容向下拖动到”报表筛选“窗格。两种方法二选一即可,选择完毕后,报表筛选的字段会出现在数据透视表顶端。


7、设置数据透视表更新数据(方法一:数据透视表选项法)
回到数据透视表上右击鼠标,弹出快捷菜单后,选择”数据透视表选项“的命令。

8、弹出”数据透视表选项“对话框后,点开”数据“标签,把”打开文件时刷新数据“前的复选框勾选上,然后点”确定“退出。应用这个方法,如果工作表数据有变动,在下一次重新打开工作表时,数据透视表会自动更新内容。

9、刷新数据透视表方法二(通过快捷菜单命令刷新):
先在工作表中随意选个日期筛选一下,我们可以看到数据表和透视表的内容是一致的,现在我们在数据表上新增一行内容。

10、数据表上新增内容,在数据透视表上右击,弹出快捷菜单后选择”刷新“,数据透视表就会自动更新内容。


11、刷新数据透视表方法三(通过功能按钮刷新):
数据表更新后,点击菜单栏”数据“按钮,点击”全部刷新“。或者按全部刷新的快捷键”Ctrl+Alt+F5“,数据透视表就会自动更新内容。


12、刷新数据透视表方法四(通过VBA代码刷新):
按下Alt+F11组合键进入VBA编辑窗口,在ThisWorkbook里输入VBA代码,然后运行宏。回到工作表后输入新的数据,数据透视表会实时更新数据。


13、如果说前三种方法是手动刷新的话,那么使用VBA代码刷新数据透视表,可以说的上是实时更新了。但是这种方法对VBA不熟的人不太适用,而且在数据量非常庞大以及电脑配置比较一般的情况下,速度会比较慢,电脑会比较卡。所以,四种刷新动态数据透视表的方法,选择适合自己的就行。
以上内容便是关于Excel如何制作动态数据透视表的全部过程,可能对于数据量较小的用户而言,没有必要,但如果需要录入非常庞大的数据量,这种方法是最方便高效的。
推荐您阅读更多有关于“”的文章