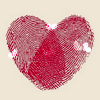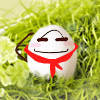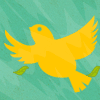Excel小技巧汇总(excel操作技巧大全实用技巧介绍)
Hell,大家好,很久没跟大家分享Excel小技巧,今天花费了3小时整理汇总了15个,我觉得工作经常用到的excel小技巧,并且配合动图演示,让你一看就懂,现学现用,快速提高工作效率,话不多说,让我们直接开始吧
一、批量添加单位
在这里我们利用的功能是自定义格式,以批量添加kg为例,跟大家演示下。
首先选择需要设置的数据区域,然后按下快捷键【Ctrl+1】调出格式窗口,点击【自定义】在类型中输入0"kg"点击确定,这样的话就能实现批量添加单位的效果。也就是说我只需要将单位放在双引号中即可

二、设置万元显示
在这里我们是利用自定义单元格格式来设置的,它有一个缺点,就是仅仅只能保留1位小数
首先选择需要设置的数据区域,然后按下快捷键Ctrl+1调出格式窗口,随后点击【自定义】在类型中输入:0!.0,"万元"然后点击确定,至此设置完毕了

三、在数字前面显示0
在数字前面显示0一般是用于数据对齐,或者设置编号之类的。设置方法也需要利用自定义单元格格式
选择数据区域,然后按下【Ctrl+1】调出格式设置窗口,随后点击自定义,在类型中输入000000然后点击确定,这样的话输入23就会显示为000023,也就是说你的数据是几位就设置几个0

四、快速制作动图图表
制作动态图表,我们利用的是超级表和切片器来制作的。
首先选择数据按下Ctrl+T把普通表转换为超级表,随后点击图表插入一个柱形图,紧接着在上方找到【表设置】点击【切片器】插入【姓名】的切片器,这样的话我就可以通过点击切片器中的姓名来快速切换图表,达到制作动态图表的效果

五、核对格式一样的表格
核对格式一样的两个数据表,最简单的方法就是利用选择性粘贴来核对
首先我们复制数据表1,然后点击数据表2对应的位置,点击鼠标右键找到选择性粘贴,随后找到运算选择减即可,如果结果为0就表示两表数据是一样的,结果不为0的就是差异数据

六、禁止合并单元格
数据统计最烦的就是遇到合并单元。因为在带有合并单元格的表格中我使用公式得到的往往是错误的结果,那么有什么方法可以禁止使用合并单元格呢?最简单的方法就是利用超级表
我们点击表格,然后按下Ctrl+T就可以将普通表转换为超级表,在超级表中合并单元格是无法使用的。

七、禁止输入重复数据
禁止输入重复的数据,我们利用的功能是数据验证
首先选择需要设置的数据区域,然后点击【数据】功能组找到数据验证,将【允许】设置为【自定义】随后在下方将公式设置为=COUNTIF(A:A,A4)=1,在这里A4就是第一个姓名的位置

八、图片跟随表格变化
这也是一个粉丝问到的问题,想让图片跟随表格变化,最简单的方法就是利用复制粘贴
首先选择数据表,然后复制一下,随后点击鼠标右键,点击选择性粘贴,找到其他粘贴选项,设置为带链接的图片即可

九、批量添加下划线
这个方法添加的下划线,仅仅适用于打印,不可添加文字
首先我们在单元格中先输入一个空格,然后向下填充,随后按下Ctrl+1调出格式窗口,点击自定义,在类型中输入@*_然后点击确定,这样的话就可以批量生成下划线了

十、批量运算(加减乘除)
这个使用的功能也是选择性粘贴中的运算功能,比如在这里我们想要批量地为考核得分都增加5分
首先输入一个5,然后复制这个5,随后选择需要增加的数据区域,点击鼠标右键,在选择性粘贴中找到运算点击【加】即可

十一、取消合并批量填充
我们选择对应的数据区域把合并单元格先取消掉,随后按下快捷键Ctrl+g调出定位,点击【定位条件】选择【空值】点击确定,这样的话就会选中空白单元格
紧接着在编辑栏中输入等于号,然后点击第一个数据,最后按下Ctrl+回车就能实现批量填充数据了

十二、设置手机号码显示格式
假设在这,我们想要把手机号码设置为344的显示格式
只需要选中想要设置的数据区域,然后按下Ctrl+1调出格式窗口,点击自定义在类型中输入000-0000-0000点击确定即可

十三、限制数据长度
限制输入字符的长度需要使用数据验证这个功能,它可以在一定程度上提高数据录入的正确率,比如在我们想要设置仅仅只能在单元格中录入11位的数据
首先选择需要设置的数据区域,然后点击【数据】找到【数据验证】在允许中选择【文本长度】然后再选择【等于】,将长度设置为11点击确定即可

十四、下拉菜单自动更新
一般来说我们制作的下拉菜单,当在数据源中新增数据的时候,下拉菜单是无法更新的,但是如果我们在制作下拉菜单之前,将数据按下Ctrl+T转换为超级表,然后再制作下拉菜单,这样的下拉菜单,当我们在数据源中新增数据,下拉菜单也是可以同步更新的

十五、自动填充公式
这也是超级表的一个特性,当我们按下Ctrl+T把普通表转换为超级表之后,在旁边输入公式,公式是可以自定向下填充的,非常的方便

以上就是今天分享的15个Excel动图小技巧,你觉得实用吗?有疑问的话欢迎留言讨论
推荐您阅读更多有关于“”的文章
-
 excel
excel
excel中count函数的用法(count函数
excel中count函数的用法(count函数的用法)Excel中,COUNT函数是一个统计数字个数的函数,统计时将只统计数字、日期和代表数字的文本(如:用引号引起的数字 "1")。不会统计空值、文本...
163 2022-01-05 -
 excel
excel
excelcountif函数怎么使用(COUNTIF
excelcountif函数怎么使用(COUNTIF函数用法大全)COUNTIF函数用于统计满足某个条件的单元格的数量,其基本用法为:COUNTIF(统计区域,指定的条件)如下图所示,要统计A列有几个5,可以使...
201 2022-01-05 -
 excel
excel
excel乘法公式函数名称(excel做乘法
excel乘法公式函数名称(excel做乘法表公式)excel是我们工作中很常用的一款表格制作工具,它不仅仅只是用来制作表格,它还能对表格中的数据进行处理(如:排序、运算等)。今天小编要介...
80 2021-12-27 -
 excel
excel
excel表格怎么求和一列(excel表列求
excel表格怎么求和一列(excel表列求和)打开Excel表格,选择一列数字。2点击上方“求和”按钮,求和结果即会显示在数字下方。3还可选中一列数字,选择后可看到表格下方有求和值,也有...
44 2021-12-27 -
 excel
excel
excel百分比怎么做柱状图(怎么做属
excel百分比怎么做柱状图(怎么做属于百分比的柱状图)首先,打开所需要处理数据的Excel表格,一列百分比数据下方的单元格中输入“100%”。2然后,使用鼠标的左键,将包含100%的单元格...
194 2021-12-27 -
 excel
excel
excel表格制作教程入门(新手表格制
excel表格制作教程入门(新手表格制作教程)如何做excel表格?实例步骤带你入门!说到做表格,很多朋友都望而止步,认为做表格很难很复杂,其实并不是这样的,在excel做表格其实很简单,下面...
169 2021-12-27