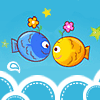ppt中如何插入邮件图标?最近有小伙伴向我询问,在制作ppt时想要插入邮件图标不知道怎么办,那么今天的教程就给大家带来ppt插入邮件图标的具体操作步骤。
方法/步骤
1、首先打开PPT软件,在PPT制作页面,点击工具栏。

2、然后在工具栏中,点击插入的按钮。

3、接着在插入按钮页面,点击特殊符号按钮。

4、再点击特殊符号,进入特殊符号页面。

5、这时在特殊符号页面,点击wingdingS按钮。

6、然后点击wingdings按钮,进入wingdings页面。

7、在wingdings页面中,找到邮件的图标。

8、这时候我们找到邮件的图标,点击插入按钮。

然后在PPT页面,看到邮件的图标。
以上就是ppt插入邮件图标的方法步骤啦,是不是很简单。还想了解更多软件教程请关注NAXS网。
推荐您阅读更多有关于“”的文章